Modernizing applications with the 7 R strategy – A CTO’s Guide
Think about the last time CTOs spent most of their time fixing old systems. Updates were slow, servers were expensive, and adding new features took time. Now, things have changed....
Listening is fun too.
Straighten your back and cherish with coffee - PLAY !
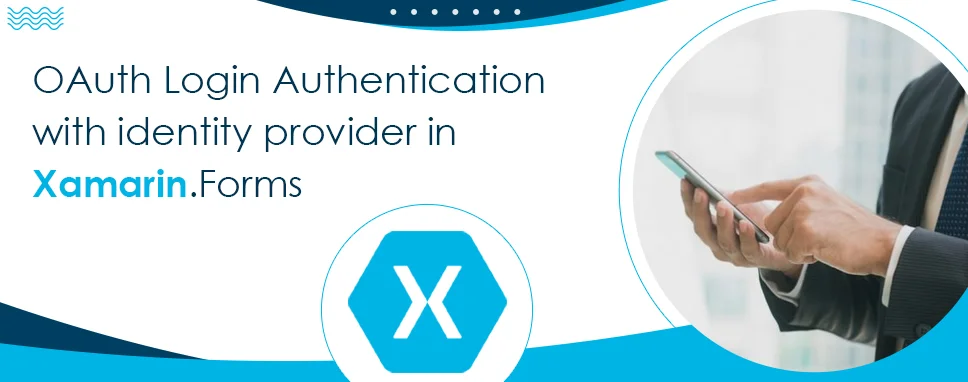
Many applications require the addition of user authentication, and this always means enabling your users to sign in to their existing Facebook, Yahoo, Google, and now Apple Pull sign-in accounts.
https://docs.microsoft.com
OAuth is an authentication framework that allows the application to obtain limited access to HTTP service users' accounts on Facebook, Yahoo, Google, Microsoft, etc. Nowadays, there is no need to make registration logic. Alternatively, you can select the identity provider using the login. In this case, an individual sign up for the application using the identity provider's login, an account is created for them, and the authentication step is taken by the identity provider.
In this article, we will understand how to implement the following OAuth identity provider in Xamarin Forms and how to manage the authentication process in Xamarin.Forms application.
https://docs.microsoft.com
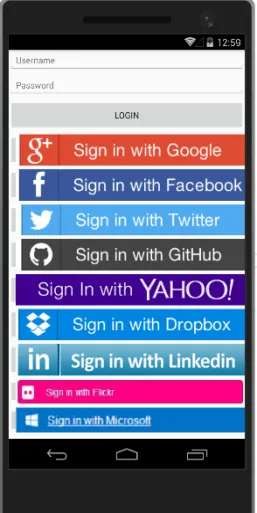
https://www.c-sharpcorner.com
Now let's go step by step how to create an OAuth Login form in Xamarin Android.
We are creating this project in Visual Studio 2019, so you too should try to use the latest versions.
From this, you can select whatever you want. All are templates, we only need a blank page then select the last option which will be a blank page.
If you need a Flyout layout you can also select the first option flyout drawer which will provide you a Flyout.
Xamarin.Auth is an all-platform SDK to authenticate users and store their accounts. It has authenticators that provide support for the use of identity providers.
Let's add Xamarin.Auth component to OAuth. We have to add this separately to all platform-specific projects.
Go to Solution Explorer (Right -side) -> OAuthLoginAuthentication.Droid-> Components -> Right-click on select "Get More Components".
If you are not already logged in, the login page will be displayed. Then connect to it. Next, search for the Xamarin.Auth component and double-click and click "Add to App"
We have created quick and easy login screens. You can change them as per your needs.
Go to Solution Explorer (Right -side)->Right-click on Portable Class Library - Add New Item - Select Xaml Page (SecuredLoginPage).
Add SecuredLoginPage event in SecuredLoginPage page code behind the file and the sender object will return the button text name (eg: Twitter, Yahoo, etc).
using System;
using Xamarin.Forms;
namespace OAuthLoginAuthentication {
public partial class SecuredLoginPage: ContentPage {
public SecuredLoginPage() {
InitializeComponent();
}
void LoginClick(object sender, EventArgs args) {
Button btncontrol = (Button) sender;
string providername = btncontrol.Text;
if (OAuthConfig.User == null) {
Navigation.PushModalAsync(new ProviderLoginPage(providername));
}
}
}
}
As we will be implementing Xamarin.Auth platform-specific login page, we do not need any specific implementation in a portable project. We do not need to simply add the provider login page which will be resolved at runtime and will be replaced by actual implementation in this regard, which will be explained in step 7.
Right Click Portable Project -> Add New Item ->Select Xaml page (ProviderLoginPage.Xaml).
using System;
using Xamarin.Forms;
namespace OAuthLoginAuthentication {
public partial class SecuredLoginPage: ContentPage {
public SecuredLoginPage() {
InitializeComponent();
}
void LoginClick(object sender, EventArgs args) {
Button btncontrol = (Button) sender;
string providername = btncontrol.Text;
if (OAuthConfig.User == null) {
Navigation.PushModalAsync(new ProviderLoginPage(providername));
}
}
}
}
We need to create a platform-specific LoginRenderer Page. Thus, you need to create a specific login page (loginRenderer. CS) for iOS, Android, and UWP projects.
We need to add a Login page render that will be used by Xamarin.Auth to display the web view for the OAuth log-in page.
The following code is for Xamarin.Forms Dependency service that maps the provider login page to a login renders.
using System;
using Xamarin.Forms;
namespace OAuthLoginAuthentication {
public partial class SecuredLoginPage: ContentPage {
public SecuredLoginPage() {
InitializeComponent();
}
void LoginClick(object sender, EventArgs args) {
Button btncontrol = (Button) sender;
string providername = btncontrol.Text;
if (OAuthConfig.User == null) {
Navigation.PushModalAsync(new ProviderLoginPage(providername));
}
}
}
}
Create an OAuthProviderSetting class from a portable class library by implementing OAuth. That is explained in step 8.
OAuthProviderSetting oauth = new OAuthProviderSetting();
var auth = oauth.LoginWithProvider(providername);
Create Oauth event
for provider login completed and canceled.
auth.Completed += (sender, eventArgs) => {
if (eventArgs.IsAuthenticated) { //Login Success }
else {
// The user canceled
}
};
If you want to retrieve and save user information. You can create a username from a portable library and refer to the code below.
namespace DevEnvExeLogin {
public class UserDetails {
public string TwitterId {
get;
set;
}
public string Name {
get;
set;
}
public string ScreensName {
get;
set;
}
public string Token {
get;
set;
}
public string TokenSecret {
get;
set;
}
public bool IsAuthenticated {
get {
return !string.IsNullOrWhiteSpace(Token);
}
}
}
}
[assembly: ExportRenderer(typeof(ProviderLoginPage), typeof(LoginsRenderer))]
namespace DevEnvExeLogin.Droid.PageRender {
public class LoginRenderer: PageRenderer {
bool showLogin = true;
protected override void OnElementChangeds(ElementChangedEventArgs < Page > e) {
base.OnElementChanged(e);
var loginPage = Element as ProviderLoginPage;
string providername = loginPage.ProviderName;
var activity = this.Context as Activity;
if (showLogin && OAuthConfig.User == null) {
showLogin = false;
OAuthProviderSetting oauth = new OAuthProviderSetting();
var auth = oauth.LoginWithProvider(providername);
auth.Completed += (sender, eventArgs) => {
if (eventArgs.IsAuthenticated) {
OAuthConfig.User = new UserDetails();
// Get and Save User Details
OAuthConfig.User.Token = eventArgs.Account.Properties["oauth_token"];
OAuthConfig.User.TokenSecret =
eventArgs.Account.Properties["oauth_token_secret"];
OAuthConfig.User.TwitterId = eventArgs.Account.Properties["user_id"];
OAuthConfig.User.ScreenName = eventArgs.Account.Properties["screen_name"];
OAuthConfig.SuccessfulLoginAction.Invoke();
} else {
// The user cancelled
}
};
activity.StartActivity(auth.GetUI(activity));
}
}
}
}
The OAuth2Authenticator class is responsible for managing the user interface and interacting with authentication services. It will support all identity providers.
The OAuth2Authenticator and OAuth1Authenticator classes require some parameters, as shown in the list below.
Client ID- Identity provider-client ID. When registering the application, you will require a single client ID.
Secret Client – Identifies the client applying. When registering the application, you will need a unique customer privilege.
Scope – Identifies access to the API requested by the application, and the value informs the consent screen which is displayed to the user.
Authorize URL – Indicates the URL from which the permission code will be obtained.
Redirection URL – Identifies the URL from which the reply will be sent. The value of this parameter should correspond to one of the values displayed on the Project Identifiers page.
Access Token URL — Identifies the URL used to ask for access tokens after obtaining an authorization code.
var googleauth = new OAuth2Authenticator (
"ClientId",
"ClientSecret",
"https://www.googleapis.com/auth/userinfo.email",
new Uri("https://accounts.google.com/o/oauth2/auth"),
new Uri ("http://www.myside.com"),new Uri("https://accounts.google.com/o/oauth2/token")
);
Note: We have just written the code about the google account here. If you need another account, you can follow the link below.
You can also download source code from the other site.
In this blog, we have seen the normal code but you can also do it in MVVM depending on your project requirements. The samples shown here are the basis to implement authentication in your Xamarin Forms application. As we discussed in the blog, you can log in with any site for which you need Client ID or AppID and Client secret.

Think about the last time CTOs spent most of their time fixing old systems. Updates were slow, servers were expensive, and adding new features took time. Now, things have changed....

According to HackerOne, fixing a security issue after software is released can cost 30 times more than fixing it during development. Today, CTOs take a different approach. Shift...

A few years ago, companies built software first and thought about security later. Developers and security teams did not cooperate, and problems were fixed only after release. This activated DevSecOps vulnerabilities and many DevSecOps failures.