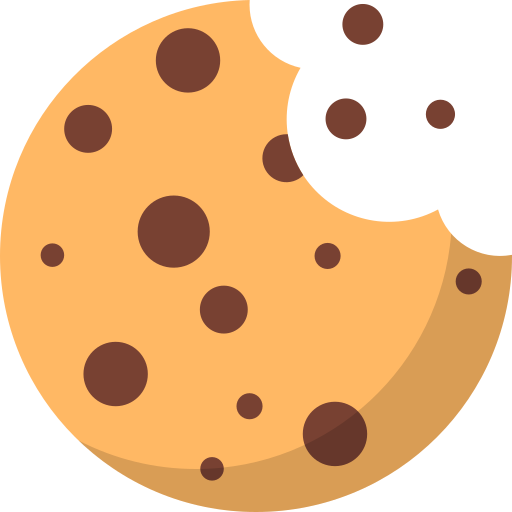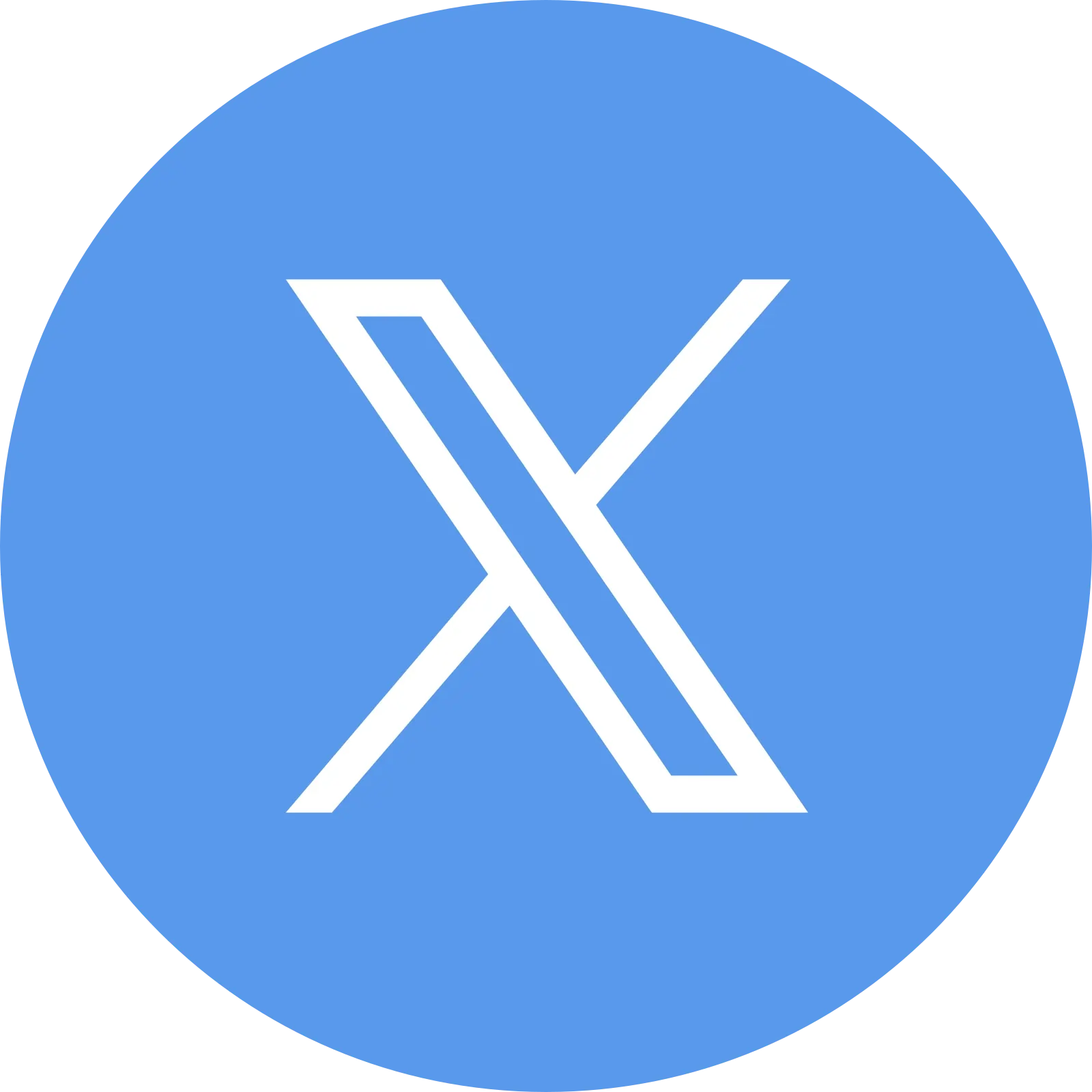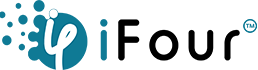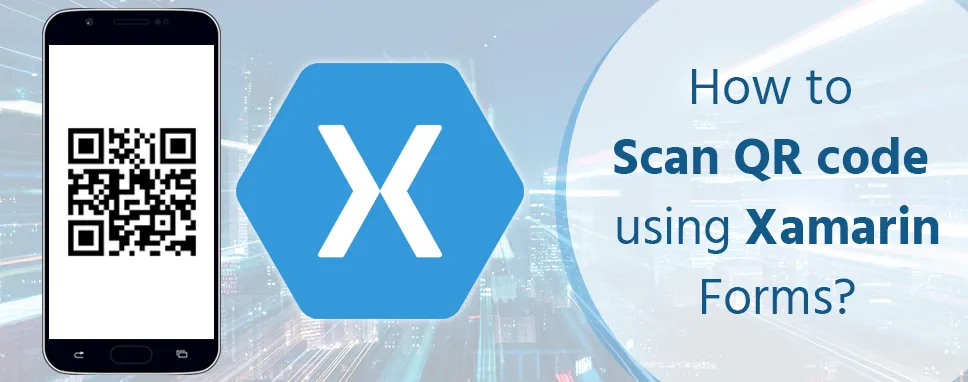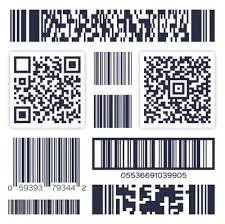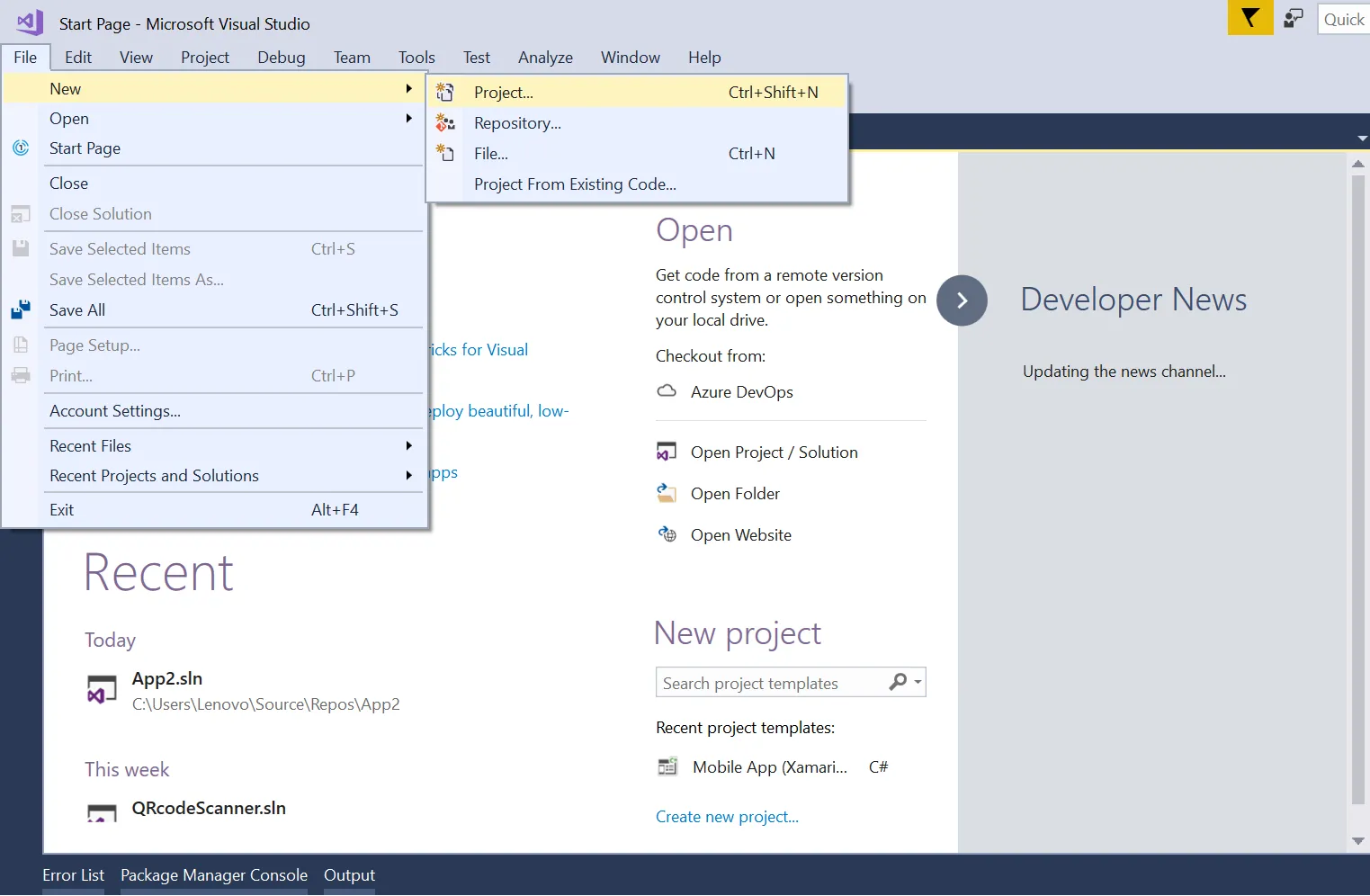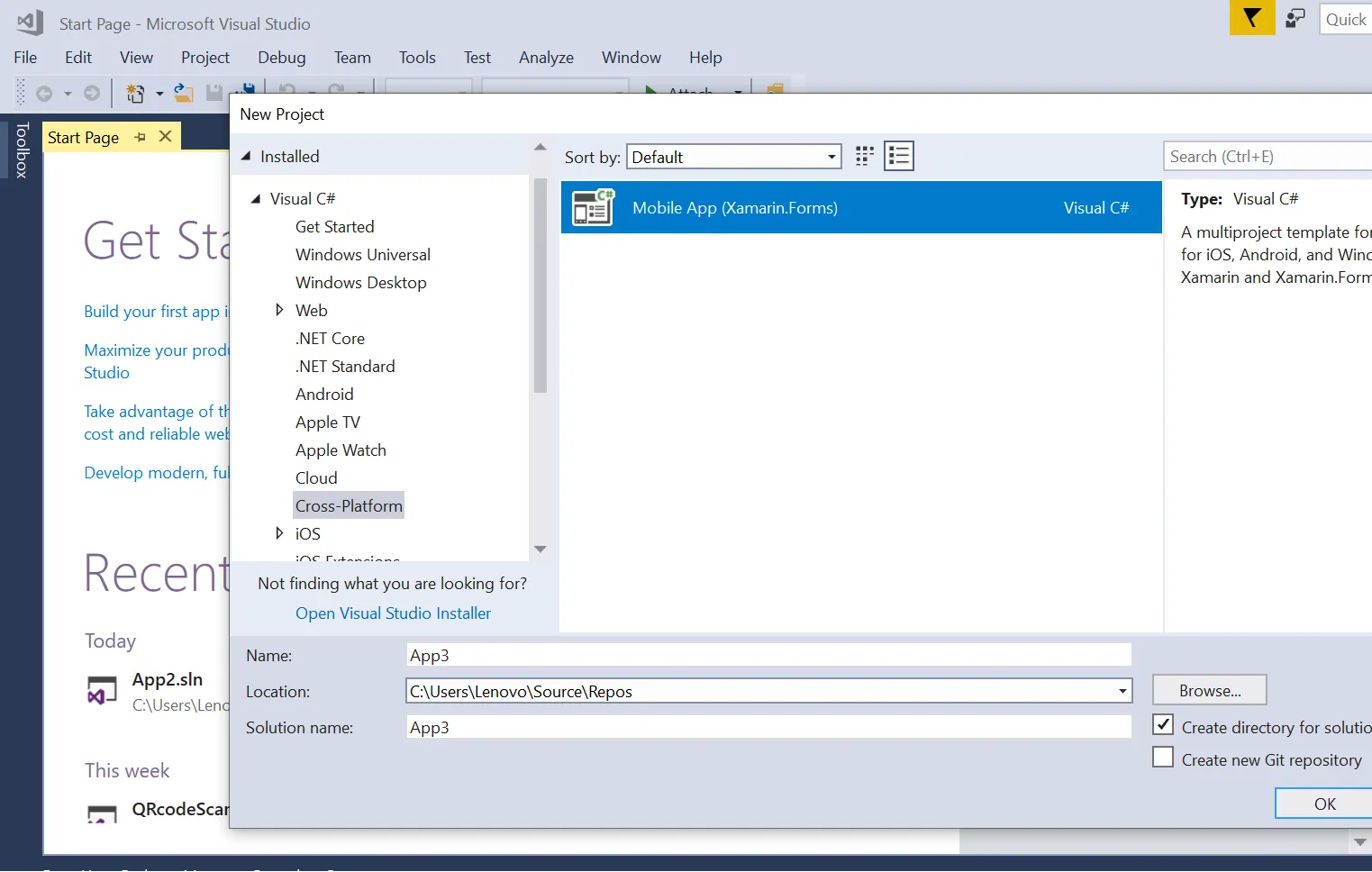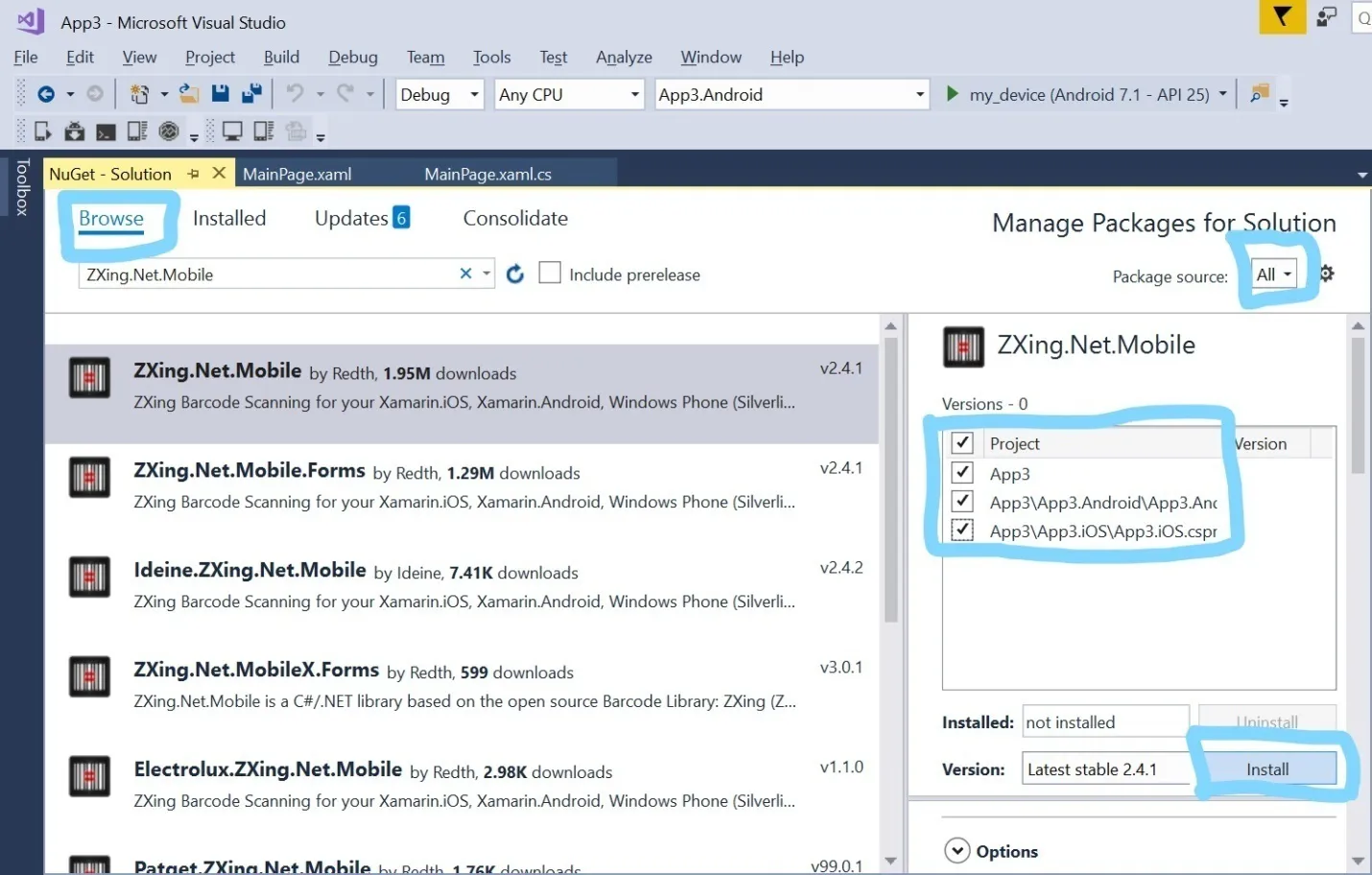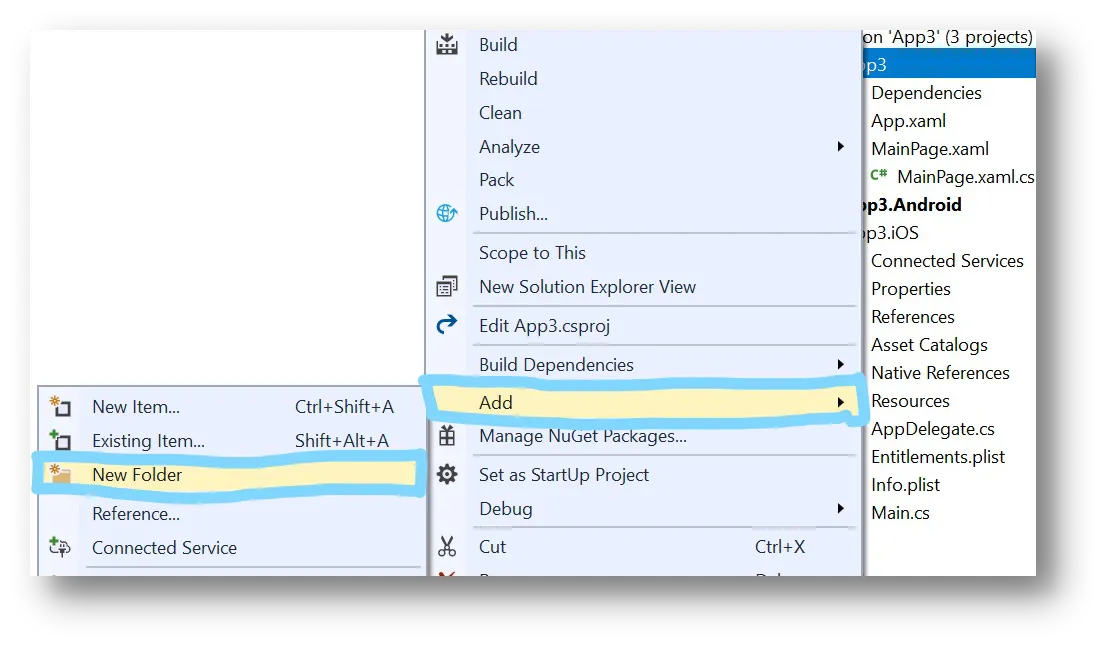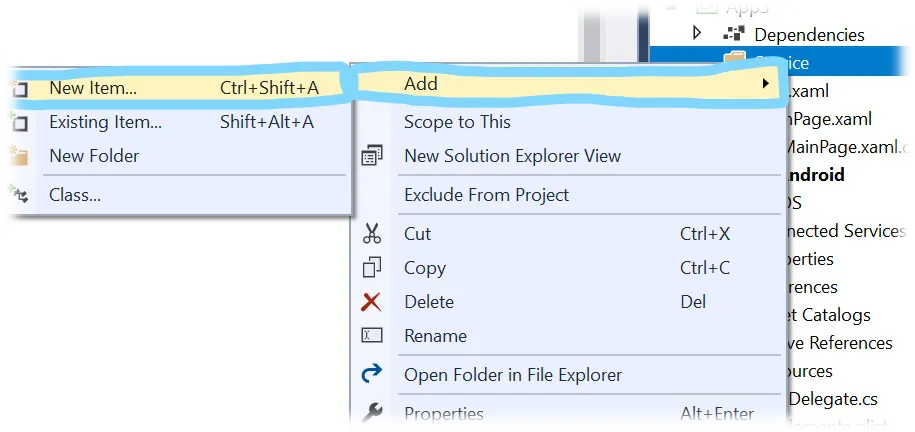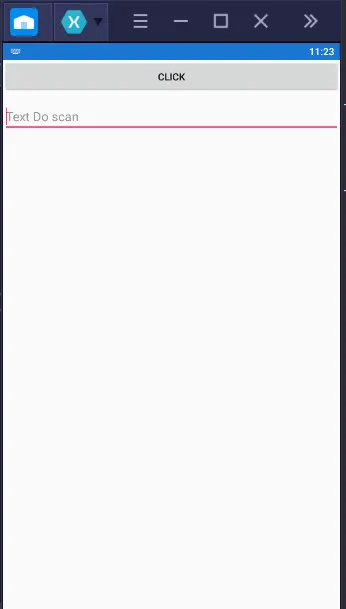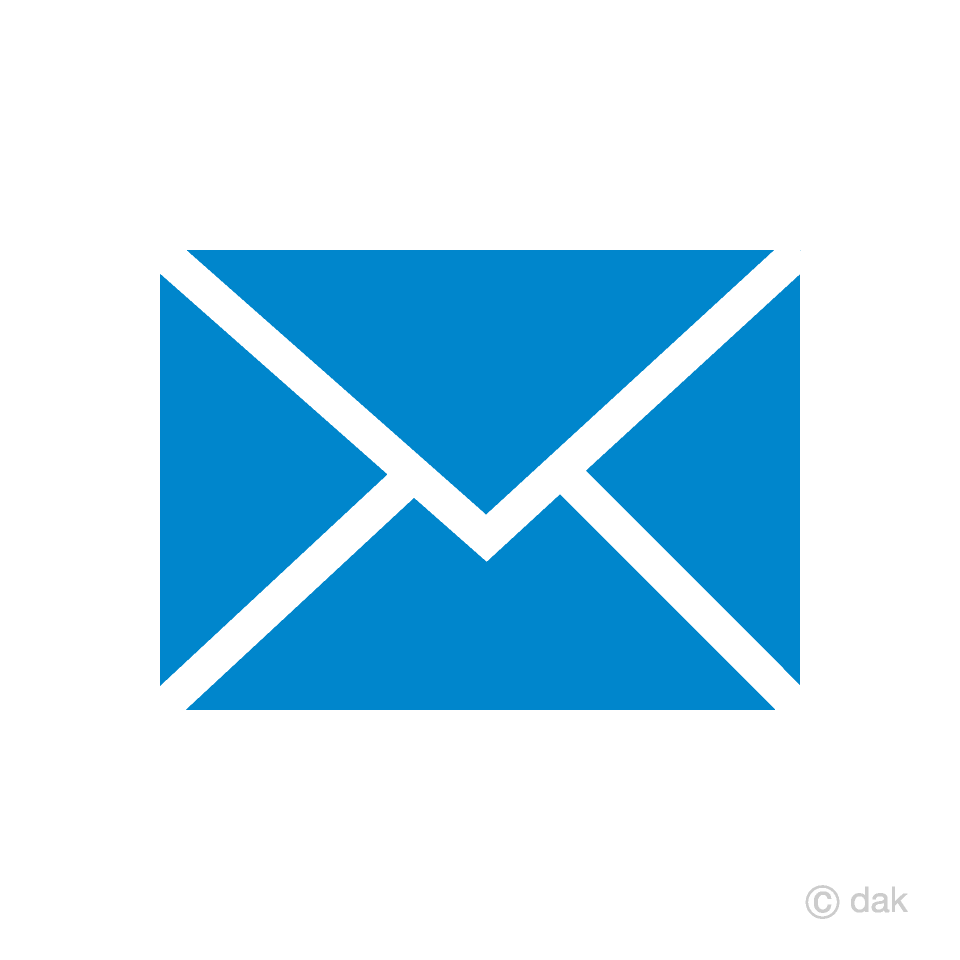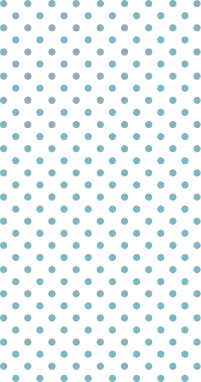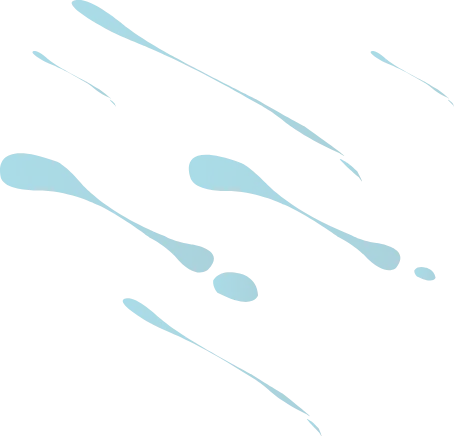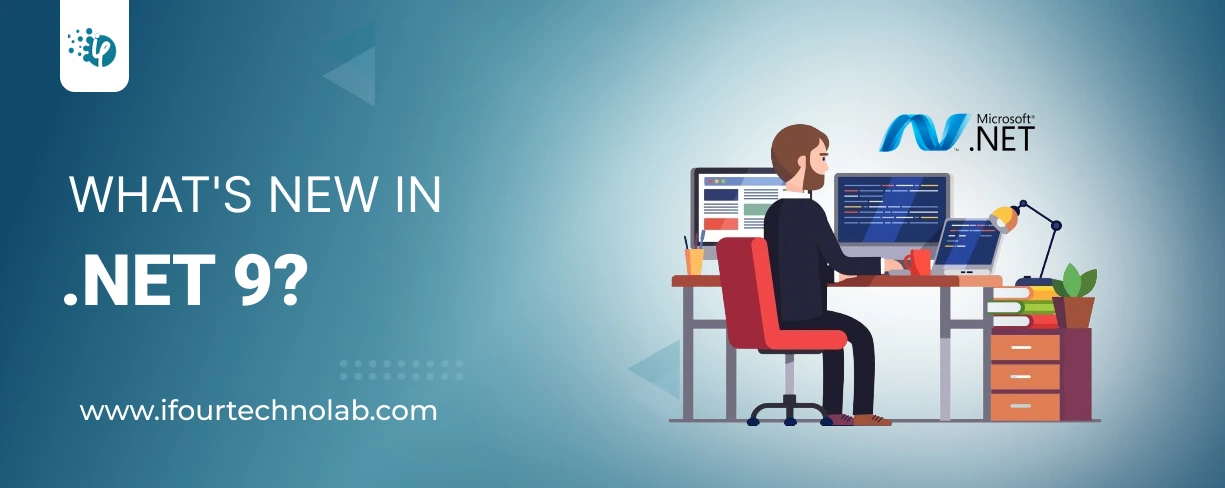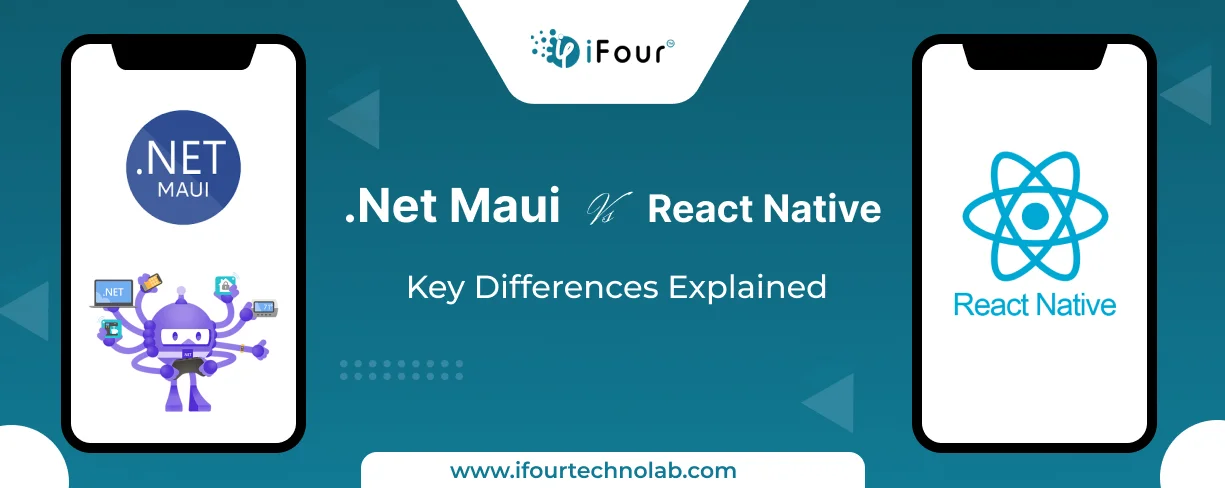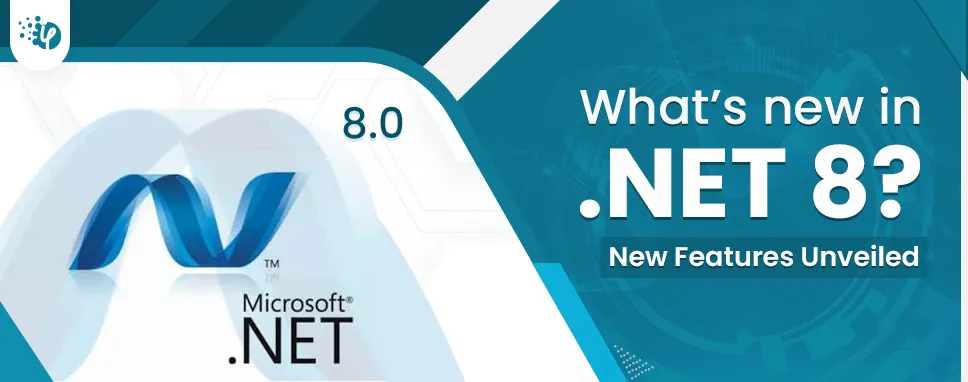Barcodes are becoming really useful in our daily life. We almost see it everywhere. It is a way to transfer data in a very efficient and faster way. It was developed to transfer data in a secure way. Barcode scanning is a very easy task that calls the application again and again.
Barcode can represent numeric or alphanumeric data which encodes and decodes data very frequently. You can also create your own barcode.
To create the barcode, you don't need any devices like a scanner or a mobile phone with a good camera you can also create a barcode in a phone which have a normal camera that can scan the QR code. Most people use cameras on mobile phones to scan the QR code. Because nowadays uses of Android and IOS devices have been increased in which the camera can scan QR code.
In this blog, we will see how we can create a QR code scanner application in Xamarin using C# and XAML. You just have to follow the process step by step so you can also create a QR code can application.
As shown in the picture barcode looks like above. As you have seen it on many places like any Packaging of a product or bill box when you’re paying bills which make it easier to scan but as a human, it is impossible for us to understand it. This code could only be understood by the applications the devices which can access it.
The QRscanner application built into Xamarin works on all platforms.That supports Android, IOS and, UWP. For this, you have to install the NuGet package.
In every platform, it is necessary to give permission for the camera and location. To allow permission in Android you have to write code in the manifest file and you have to override “OnRequestPermissionsResult” method which we will see in the example. Similarly, it is necessary to request permission in the info.plist in IOS.
Let’s see an Example: