Modernizing applications with the 7 R strategy – A CTO’s Guide
Think about the last time CTOs spent most of their time fixing old systems. Updates were slow, servers were expensive, and adding new features took time. Now, things have changed....
Listening is fun too.
Straighten your back and cherish with coffee - PLAY !
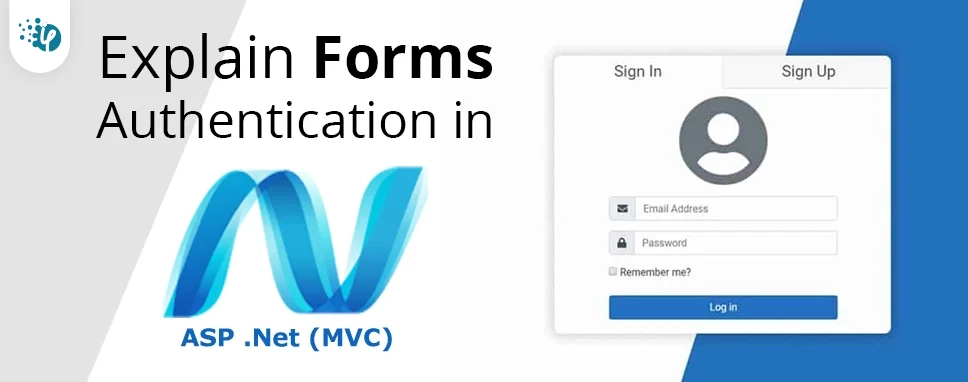
Sign up, sign in, and Log out are three things that we always have in mind while developing a web application. The following points will be discussed in depth as part of this.
The following three steps are required to implement Forms Authentication in an MVC application.
Open any version of your SQL Server database and it makes no difference which version you have.
CREATE TABLE [dbo].[Department]( [Id] [int] IDENTITY(1,1) NOT NULL, [DepartmentName] [nvarchar](50) NULL, PRIMARY KEY CLUSTERED ( [Id] ASC )WITH (PAD_INDEX = OFF, STATISTICS_NORECOMPUTE = OFF, IGNORE_DUP_KEY = OFF, ALLOW_ROW_LOCKS = ON, ALLOW_PAGE_LOCKS = ON) ON [PRIMARY] ) ON [PRIMARY] GO
CREATE TABLE [dbo].[Users]( [Id] [int] IDENTITY(1,1) NOT NULL, [Username] [nvarchar](50) NULL, [Password] [nvarchar](50) NULL, PRIMARY KEY CLUSTERED ( [Id] ASC )WITH (PAD_INDEX = OFF, STATISTICS_NORECOMPUTE = OFF, IGNORE_DUP_KEY = OFF, ALLOW_ROW_LOCKS = ON, ALLOW_PAGE_LOCKS = ON) ON [PRIMARY] ) ON [PRIMARY] GO
CREATE TABLE [dbo].[Users](
[Id] [int] IDENTITY(1,1) NOT NULL,
[Username] [nvarchar](50) NULL,
[Password] [nvarchar](50) NULL,
PRIMARY KEY CLUSTERED
(
[Id] ASC
)WITH (PAD_INDEX = OFF, STATISTICS_NORECOMPUTE = OFF, IGNORE_DUP_KEY = OFF, ALLOW_ROW_LOCKS = ON, ALLOW_PAGE_LOCKS = ON) ON [PRIMARY]
) ON [PRIMARY]
GO
Create Users Table
CREATE TABLE [dbo].[UserRolesMapping](
[Id] [int] IDENTITY(1,1) NOT NULL,
[UserId] [int] NULL,
[RoleId] [int] NULL,
PRIMARY KEY CLUSTERED
(
[Id] ASC
)WITH (PAD_INDEX = OFF, STATISTICS_NORECOMPUTE = OFF, IGNORE_DUP_KEY = OFF, ALLOW_ROW_LOCKS = ON, ALLOW_PAGE_LOCKS = ON) ON [PRIMARY]
) ON [PRIMARY]
GO
CREATE TABLE [dbo].[UserRolesMapping](
[Id] [int] IDENTITY(1,1) NOT NULL,
[UserId] [int] NULL,
[RoleId] [int] NULL,
PRIMARY KEY CLUSTERED
(
[Id] ASC
)WITH (PAD_INDEX = OFF, STATISTICS_NORECOMPUTE = OFF, IGNORE_DUP_KEY = OFF, ALLOW_ROW_LOCKS = ON, ALLOW_PAGE_LOCKS = ON) ON [PRIMARY]
) ON [PRIMARY]
GO
ALTER TABLE [dbo].[UserRolesMapping] WITH CHECK ADD FOREIGN KEY([RoleId])
REFERENCES [dbo].[Roles] ([Id])
GO
ALTER TABLE [dbo].[UserRolesMapping] WITH CHECK ADD FOREIGN KEY([RoleId])
REFERENCES [dbo].[Roles] ([Id])
GO
ALTER TABLE [dbo].[UserRolesMapping] WITH CHECK ADD FOREIGN KEY([UserId])
REFERENCES [dbo].[Users] ([Id])
GO
Step 2
Step 3
Step 4
Then, choose “Empty” and select MVC from the checkbox and then add the project.
Step 5
Add a database model by right-clicking the Models folder. Now, add the Entity Framework and for that, you have to right-click on the Models folder and then choose "New item…".
You will be presented with a window; from there, pick Data from the left panel and select ADO.NET Entity Data Model, name it EmployeeModel (this name is not required; any name will suffice), and click "Add."
The wizard will open after you click "Add a window." Click "Next" after selecting EF Designer from the database.
A window will display after clicking on "Next".Select "New Connection.". After that, a new window will open. Enter your server's name, followed by a dot if it's a local server (.). Click "OK" after selecting your database.
The connection will be established. Save the connection name as you wish. Below is where you can modify the name of your connection. The connection will be saved in the web configuration. Now click on the "Next" button.
A new window will display after you click NEXT. Click "Finish" after selecting the database table name as seen in the screenshot below.
Now, Entity Framework is added, and a class is created for each entity in the Models folder.
Step 6
Now right-click the Controllers folder and then choose Add Controller.
There will be a window appear. Click "Add" after selecting MVC5 Controller-Empty.
After selecting "Add," a new window with the name DefaultController will appear. Then change the name to the controller HomeController and then click on Add.
using MvcFormAuthentication_Demo.Models; using System; using System.Collections.Generic; using System.Linq; using System.Web; using System.Web.Mvc; using System.Web.Security; namespace MvcFormAuthentication_Demo.Controllers { public class HomeController : Controller { private readonly FormAuthDbEntities _dbContext = new FormAuthDbEntities(); public ActionResult Index() { return View(); } public ActionResult Login() { return View(); } [HttpPost] [ValidateAntiForgeryToken] public ActionResult Login(UserModel user) { if (ModelState.IsValid) { bool IsValidUser = _dbContext.Users .Any(u => u.Username.ToLower() == user .Username.ToLower() && user .Password == user.Password); if (IsValidUser) { FormsAuthentication.SetAuthCookie(user.Username, false); return RedirectToAction("Index", "Employee"); } } ModelState.AddModelError("", "invalid Username or Password"); return View(); } public ActionResult Register() { return View(); } [HttpPost] [ValidateAntiForgeryToken] public ActionResult Register(User registerUser) { if (ModelState.IsValid) { _dbContext.Users.Add(registerUser); _dbContext.SaveChanges(); return RedirectToAction("Login"); } return View(); } public ActionResult Logout() { FormsAuthentication.SignOut(); return RedirectToAction("Login"); } } }
Create two views, one for registration and the other for login.
@model MvcFormAuthentication_Demo.Models.UserModel @{ ViewBag.Title = "Register"; } @using (Html.BeginForm()) { @Html.AntiForgeryToken()}Register Form
@Html.LabelFor(m => m.Username) @Html.TextBoxFor(m => m.Username, new { @class = "form-control" }) @Html.ValidationMessageFor(m => m.Username)@Html.LabelFor(m => m.Password) @Html.PasswordFor(m => m.Password, new { @class = "form-control" }) @Html.ValidationMessageFor(m => m.Password)@Html.ActionLink("Login here", "Login")
@model MvcFormAuthentication_Demo.Models.UserModel
@{
ViewBag.Title = "Login";
}
@using (Html.BeginForm())
{
@Html.AntiForgeryToken()Login Form
@Html.LabelFor(m => m.Username)
@Html.TextBoxFor(m => m.Username, new { @class = "form-control" })
@Html.ValidationMessageFor(m => m.Username)
@Html.LabelFor(m => m.Password)
@Html.PasswordFor(m => m.Password, new { @class = "form-control" })
@Html.ValidationMessageFor(m => m.Password)
@Html.ActionLink("New User", "Register")
}
Add the following code to the system.web section of the web.config file for forms authentication.
Step 9
Similarly, another controller for CRUD operations should be added by right-clicking on the Controllers folder and select Add Controller.
A new window will display after clicking on "Add", Select a model class and a database context class, and then click on Add. It will create the respective views with the controller - create, edit, update, and delete code and views.
[Authorize]
public class EmployeesController : Controller
{
}
The Authorize Attribute is a built-in MVC attribute that is used to authenticate a user.Use the Authorize Attribute to protect the action methods that you don't want anonymous users to see.
Example
Modify the _Layout.cshtml file with the following code.
Step 11.
Build and run your ASP.net web application with ctrl + F5
In this blog, we learned forms authentication in ASP.Net MVC web application with an example. It will effectively help in comprehending the essentiality of authentication.

Think about the last time CTOs spent most of their time fixing old systems. Updates were slow, servers were expensive, and adding new features took time. Now, things have changed....

According to HackerOne, fixing a security issue after software is released can cost 30 times more than fixing it during development. Today, CTOs take a different approach. Shift...

A few years ago, companies built software first and thought about security later. Developers and security teams did not cooperate, and problems were fixed only after release. This activated DevSecOps vulnerabilities and many DevSecOps failures.