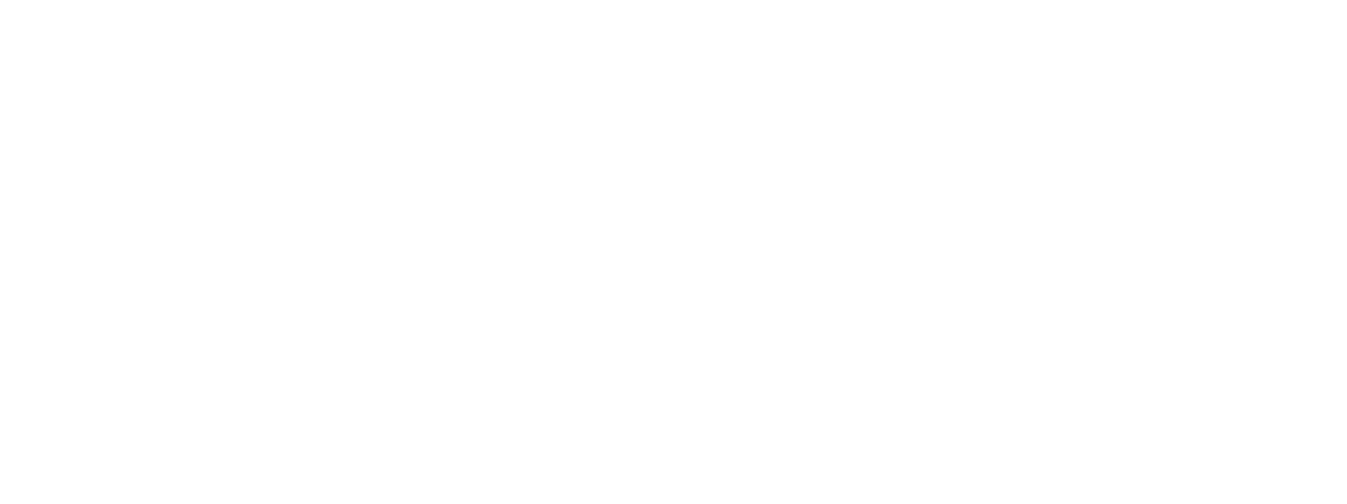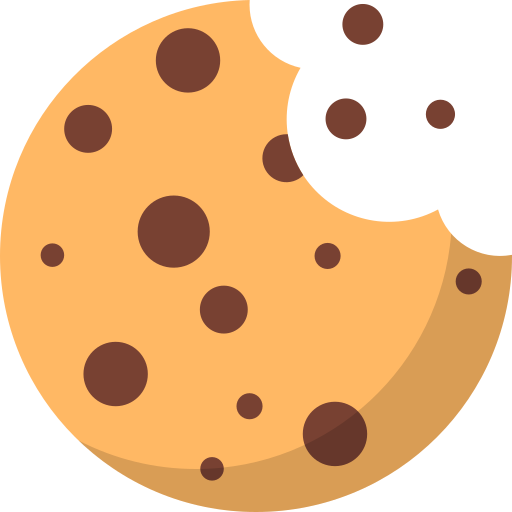
We use cookies to improve your experience on our site. Please accept cookies for optimal performance.
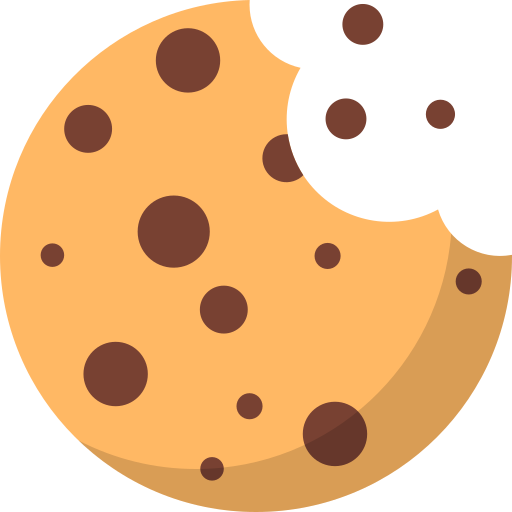
We use cookies to improve your experience on our site. Please accept cookies for optimal performance.
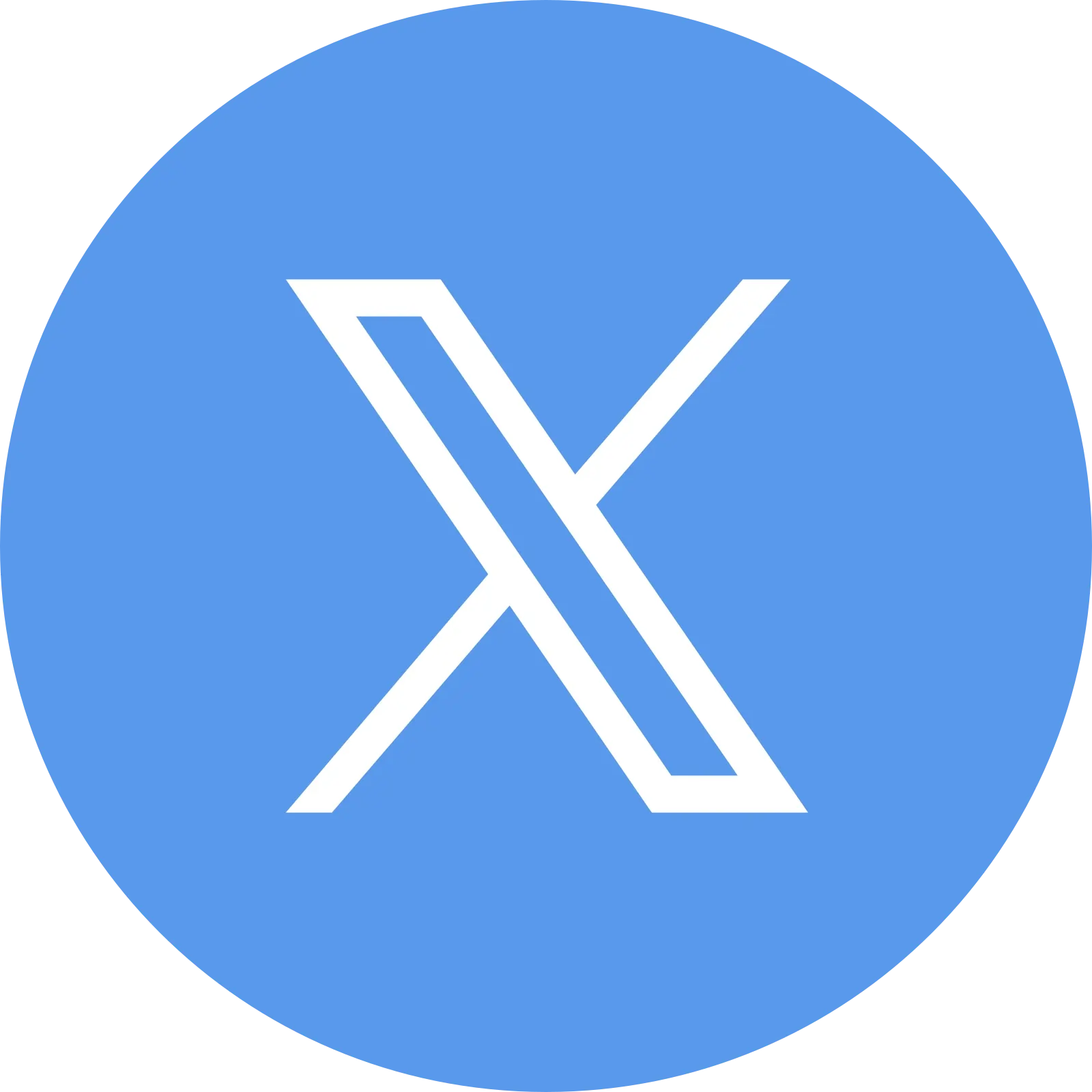
601 & 612, The Times square Arcade, Near Baghban party plot, Thaltej - Shilaj Road, Thaltej, Ahmedabad, Gujarat - 380059