Modernizing applications with the 7 R strategy – A CTO’s Guide
Think about the last time CTOs spent most of their time fixing old systems. Updates were slow, servers were expensive, and adding new features took time. Now, things have changed....
Listening is fun too.
Straighten your back and cherish with coffee - PLAY !
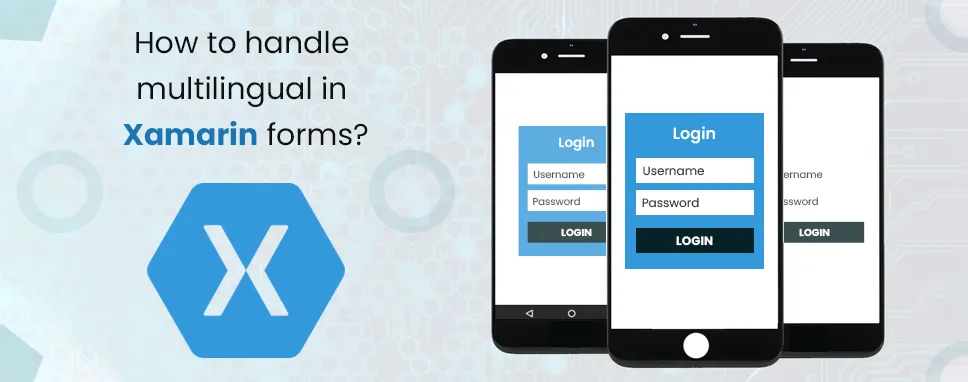
In this blog, we will be going to talk about how to implement multilingual in xamarin forms. Multilingual means user requires the multiple languages in their application because there are many people from everywhere to utilizethe application, at that time multilingual feature is the most useful one.
Localization is the process of adapting an application to satisfy the precise language or cultural requirements of a target market. To accomplish localization, text and pictures in an application may need to be translated into multiple languages.
You can implement multilingual by creating resources for each language and bundling them with the internationalize app. All you've got to try to do is to make a resource file for every language. These resources have an inventory of key-value pairs of words, phrases, or sentences.
For example, you've got a resource file for English language and you've got the key of SubmitText with a worth of “Welcome”. And furthermore,you may have a resource file for Filipino which also features a SubmitText key but with a worth of “Maligayangpagdating”. After creating these resources, you’ll now use it on your app. The app will select its corresponding resource counting on the phone’s language. If there's no corresponding resource, it'll use by default language, which will be English.
Step1: Create a new project by selecting the xamarin forms project.
Step 2: Next, select the blank template and platform depending on your requirements.
Step 1: Right-click on the solution explorer then select
Add ->New Item-> select General -> select the resource dictionary file -> assign the suitable name (Example:AppResources.resx) ->Then click Ohk.| Language | Code of Language | File Name |
|---|---|---|
| France | Fr | AppResources.fr.resx |
| Spanish | Sp | AppResourcec.sp.resx |
Table 1: Resource file name
The Access Modifier sink setting determines how Visual Studio generates the category want to access resources. Setting the Access Modifier to Public or Internal leads to a generated class with the required accessibility level. Setting the Access Modifier to No code generation doesn't generate a category file. The default resource file should be configured to get a category file, which ends up during a file with the designer.cs extension being added to the project.
Once through with our default resource file, we will now create resource files for other languages that we would like to support. For each language you’re supporting, you'll get to add a resource file with the name: “Resource. {culture name}.resx”. You can find an inventory of culture names here. You will able to add equivalent keys that will be added in our default resource to give surety for app that will have translations for every text.
The translation file uses equivalent Name values laid out in the default file but contains Spanish language strings within the Value column. Additionally, the Access Modifier is about No code generation.
1) File Name: AppResources.resx
| Name | Value |
|---|---|
| WelcomeToXamarinForms | Welcome to xamarin forms |
Table 2: AppResources.resx
2) File Name: AppResource.fr.resx(For the French Language)
| Name | Value |
|---|---|
| WelcomeToXamarinForms | Bienvenue dans les formulaires Xamarin |
Table 3: AppResources.fr.resx
First, you have to set the actual language.
Code:
CultureInfo info = new CultureInfo("fr");
Thread.CurrentThread.CurrentUICulture = info;
AppResource.Culture = info;
Application.Current.MainPage = new NavigationPage(new MainPage());
If you have used this file before, you need to add the namespace.
xmlns:resource=” clr-namespace:DemoOfMultilingual”;
Then use the file to be shown below:
Code:
using DemoOfMultilingual.Resx;
using System;
using System.Collections.Generic;
using System.Globalization;
using System.Linq;
using System.Text;
using System.Threading;
using System.Threading.Tasks;
using Xamarin.Forms;
namespace DemoOfMultilingual
{
public partial class MainPage :ContentPage
{
public MainPage()
{
InitializeComponent();
CultureInfo.InstalledUICulture;
CultureInfo info = new CultureInfo("fr");
Thread.CurrentThread.CurrentUICulture = info;
AppResource.Culture = info;
Application.Current.MainPage = new NavigationPage(new MainPage());
}
Step 1: Create the xamarin project.
Step 2: After creating the project to create the resource file and assign them a suitable name.
| Name | Value | Comment |
|---|---|---|
| ClickMe | Click Me | |
| Welcome_to_xamarin_forms | Welcome to xamarin forms |
Table 4: AppResources.resx
| Name | Value | Comment |
|---|---|---|
| ClickMe | Cliquez sur moi | |
| Welcome_to_xamarin_forms | Bienvenue dans les formulaires Xamarin |
Table 5: AppResources.fr.resx
| Name | Value | Comment |
|---|---|---|
| ClickMe | Klick mich | |
| Welcome_to_xamarin_forms | Willkommen bei Xamarin-Formularen |
Table 6: AppResources.gr.resx
using DemoOfMultilingual.Resx;
using System;
using Xamarin.Forms;
using Xamarin.Forms.Xaml;
[assembly: XamlCompilation(XamlCompilationOptions.Compile)]
namespace DemoOfMultilingual
{
public partial class App: Application
{
public App ()
{
InitializeComponent();
MainPage = new ContentPage()
{
Content = new Label()
{
Text = AppResources.Welcome_to_xamarin_forms,
HorizontalOptions = LayoutOptions.Center,
VerticalOptions = LayoutOptions.Center,
TextColor = Color.Red,
FontSize = 22
}
};
}
protected override void OnStart()
{
// Handle when your app starts
}
protected override void OnSleep()
{
// Handle when your app sleeps
}
protected override void OnResume()
{
// Handle when your app resumes
}
}
}
As you can see, handling Multilingual in Xamarin.Forms are sort of easy even within the most complex scenarios, there are easy ways to urge it to work for your needs. As a further recommendation, we encourage you to ascertain these great tips within the Xamarin documentation about Localization best practices which can assist you to possess more consistent code. Both are really useful tools when it involves localization-related tasks.

Think about the last time CTOs spent most of their time fixing old systems. Updates were slow, servers were expensive, and adding new features took time. Now, things have changed....

According to HackerOne, fixing a security issue after software is released can cost 30 times more than fixing it during development. Today, CTOs take a different approach. Shift...

A few years ago, companies built software first and thought about security later. Developers and security teams did not cooperate, and problems were fixed only after release. This activated DevSecOps vulnerabilities and many DevSecOps failures.