Modernizing applications with the 7 R strategy – A CTO’s Guide
Think about the last time CTOs spent most of their time fixing old systems. Updates were slow, servers were expensive, and adding new features took time. Now, things have changed....
Listening is fun too.
Straighten your back and cherish with coffee - PLAY !
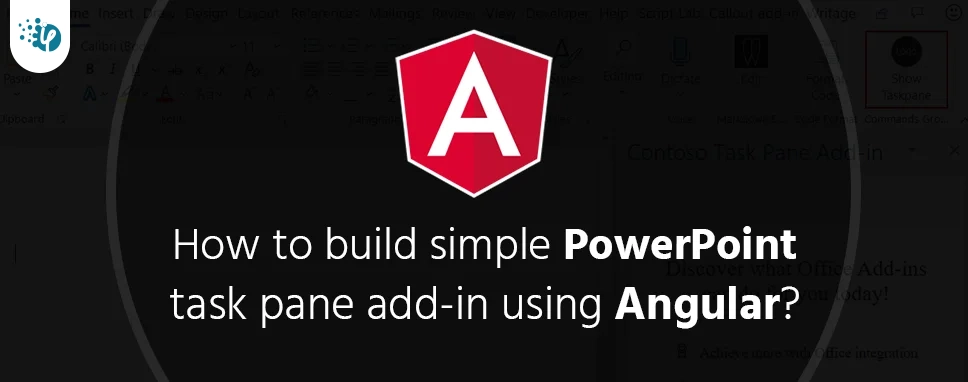
The office add-ins platform can be used to create solutions that enhance the functionality of office apps and interact with the content in documents. With Office Add-ins, you can extend and interact with word, Excel, PowerPoint, OneNote, Project, and Outlook with familiar web technologies like HTML, CSS, and JavaScript.
Office Add-ins can do essentially all of the functions that a webpage does in a browser.
Add New functionality to office clients -
Bring in external data, automate Office documents, and offer third-party functionality in Office clients, among several other things. For example, Microsoft Graph API, to perform communication.
Create new interactive, rich objects that could be integrated into office documents -
Embed maps, charts, and collaborative visualizations in Excel spreadsheets and Presentation slides for customers to use.
On multiple platforms, including Windows, iPad, Mac, and also the web, PowerPoint add-ins are used to provide appropriate analysis for your users' presentations. You can create one of two types of PowerPoint add-ins:
This blog will guide you through the process of creating a PowerPoint Add-in or Visual Studio for Office.
The Visual Studio process generates a Visual Studio solution, although the Yeoman generator produces a Node.js project that can be handled in Visual Studio Code or any other editor.
Using the Yeoman generator for Office add-ins or Visual Studio, you can create an office add-in.
Visual Studio Code or any other editor can manage the Yeoman generator's Node.js project, whereas Visual Studio produces a Visual Studio solution.
The latest version of Yeoman and also the Yeoman generator for Office Add-ins are now released. Run the following code from the command prompt to install these tools globally.
npm install -g yo generator-office
To use the Yeoman generator to generate an add-in project, just use the following command.
To create your add-in project, execute the following information as necessary.
The generator creates the project and deploys supporting Node components after you complete the wizard.
Sample code for a basic task pane add-in is included in the add-in project you generated with the Yeoman generator.
Open the project in your code editor and browse over all the files listed below if you want to understand more about the components of your add-in project.
Proceed to the next section when you're ready to test your add-in.
Home.html defines the HTML that will be presented in the task pane of the add-in.
Replace the element in home.html with the following markup and save the file.
Welcome
Select a slide and then choose the buttons to below to add content to it.
Try it out
[Home.html]
Open the home.js file in the web application project's root folder.
The script for the add-in is provided in this file.
Save the file before replacing the entire contents with the code following.
'use strict';
(function () {
Office.onReady(function() {
$(document).ready(function () {
$('#insert-image').click(insertImage);
$('#insert-text').click(insertText);
});
});
function insertImage() {
Office.context.document.setSelectedDataAsync(getImageAsBase64String(), {
coercionType: Office.CoercionType.Image,
imageLeft: 50,
imageTop: 50,
imageWidth: 400
},
function (asyncResult) {
if (asyncResult.status === Office.AsyncResultStatus.Failed) {
console.log(asyncResult.error.message);
}
});
}
function insertText() {
Office.context.document.setSelectedDataAsync("Hello World!",
function (asyncResult) {
if (asyncResult.status === Office.AsyncResultStatus.Failed) {
console.log(asyncResult.error.message);
}
});
}
function getImageAsBase64String() {
return 'iVBORw0KGgoAAAANSUhEUgAAAZAAAAEFCAIAAABCdiZrA';
}
})();
[Home.js]
Open the home.css file in the web app project's folder.
This file contains the add-custom in's styles.
Save the file after replacing the entire contents with the following code.
#content-header {
background: #2a8dd4;
color: #fff;
position: absolute;
top: 0;
left: 0;
width: 100%;
height: 80px;
overflow: hidden;
}
#content-main {
background: #fff;
position: fixed;
top: 80px;
left: 0;
right: 0;
bottom: 0;
overflow: auto;
}
.padding {
padding: 15px;
}
[home.css]
In the add-in project, open the XML manifest file. The settings and capabilities of the add-in are described in this file.
The providername element has a placeholder value. Replace it with your name.
The Displayname object's defaultvalue parameter has a placeholder. Replace it with a Ppt taskpane add-in.
John Doe en-US
[manifest.xml]
PowerPoint is a magnificent platform that used by thousands of businesses. Therefore, creating custom functionalities to swift operations is imperious. In this blog, we have learned how to create an add-in for PowerPoint and efficiently enhance new features.

Think about the last time CTOs spent most of their time fixing old systems. Updates were slow, servers were expensive, and adding new features took time. Now, things have changed....

According to HackerOne, fixing a security issue after software is released can cost 30 times more than fixing it during development. Today, CTOs take a different approach. Shift...

A few years ago, companies built software first and thought about security later. Developers and security teams did not cooperate, and problems were fixed only after release. This activated DevSecOps vulnerabilities and many DevSecOps failures.