Modernizing applications with the 7 R strategy – A CTO’s Guide
Think about the last time CTOs spent most of their time fixing old systems. Updates were slow, servers were expensive, and adding new features took time. Now, things have changed....
Listening is fun too.
Straighten your back and cherish with coffee - PLAY !
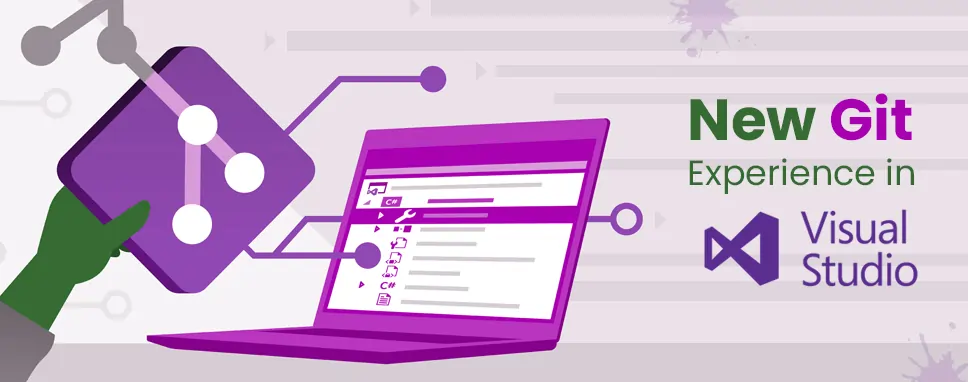
The git is the default version control experience in Visual Studio 2019. They have worked on building out the feature set and iterating on it based on your feedback. It is turned on by default for everyone with the release of version 16.8.
In this blog, we’ll talk about how to use the new Git experience in Visual Studio 2019
There are following three steps to start using Git with Visual Studio.
You can open an existing Git repository:-> If code is already on your system, then select File -> Open -> Project/Solution (or Folder) and the Visual Studio automatically detects if it has an initialized Git repository.
You can Create a new Git repository :-> You can create a new Git repository if your code is not associated with Git.
You can clone an existing repository:-> If your code is not working on your system, you can clone any existing remote repositories.
You can initiate by creating a new Git repository if the code is not associated with Git. You can Select Git -> Create a Git Repository from the menu bar. Enter your information in the create a Git repository dialog box.
It is easy to push your new repository into GitHub in the Create a Git repository dialog box. The new repository is by default private. That means you can only one who can access it. If your repository makes public, so you have only unchecked the box, it means that anyone on GitHub can view it.
If you have a create a local-only Git repository by using the Local only option.
If you have already created Git repository URL, you can paste the URL in the Repository location section and then choose the disk drive path when you would like Visual Studio to clone to.
If you don’t know about the Repository URL, the visual studio makes it easy to found and browse to and then clone your existing GitHub or Azure DevOps repository.
These are basic steps in Visual Studio which adjusts its views based on which View file you load in Solution Explorer.
You can clone a repository that contains an only .sln file, your Solution Explorer directly loads that solution for you.
If your Solution Explorer doesn’t detect any .sln files in your repository, then it loads Folder View by default.
In a single project you have more than one .sln file, your Solution Explorer shows you the list of available views for you to choose from.
The Git repository tracks file in your repository as you work, these separate the files in your repository into three categories. These three files changes to the equivalent of what you would see when you enter the git status command in the command line.
Unmodified Files:-> These files are not changed when you haven’t the last committed.
Modified Files:-> You have changed these files since your last commit, but you haven’t yet staged them for the next commit.
Staged Files:-> In these files, you have changes that will be added to the next commit.
If you do have work, the Visual Studio keeps tracking the file changes to your project in the changes section of the Git Changes window.
If you have a project that is too long so you can create a new branch for the particular modules. If you are using git console window so this command uses git checkout
You can create a new branch as simple as entering the branch name and basing it off an existing branch.
You can also create a new branch in an existing local or remote branch as the base. In this window, you see the checkout checkbox automatically switches you to the newly created branch. This equivalent command for this action is git checkout -b
Visual Studio has a new Git Repository window, it is a consolidated view of all the details in your repository. These are including all of the branches, remotes, and commit histories.
You can select Manage Branches from the Git menu; the branches see in tree-view in the Git Repository window. In the left pane, you can use the right-click context menu or checkout branches, create new branches, merge, rebase, cherry-pick, and more. If you click the branch, you can see a preview of its commit history in the right pane.
If you fetch a branch, you can see the Git Changes window has an indicator under the branch drop-down, in this window displays the number of unpulled commits from the remote branch. The drop-down indicator also shows you the number of unpushed local commits.
The indicator also functions as a link to take you the commit history of that branch in the Git Repository window. The details of these incoming and outgoing commits in the top bar of history. You can also do pull or push the commits.
If you double-click a Commit, Visual Studio separate tool window in details. You can do revert commit, reset commit, amend commit, or you can also create a tag on the submit. If you change the file in the commit section, open the Diff view of the commit and its parent in Visual Studio.
Conflicts can occur during a merge if two developers modify the same lines in a file and Git doesn’t automatically know which is correct. Git halts the merge and informs you that you are in a conflicted state.
If your project is too long, and have multiple developers working on the same project so the git is used for multiple modules share between developers so it is the best version control. The git version control is time reducing for the developers.

Think about the last time CTOs spent most of their time fixing old systems. Updates were slow, servers were expensive, and adding new features took time. Now, things have changed....

According to HackerOne, fixing a security issue after software is released can cost 30 times more than fixing it during development. Today, CTOs take a different approach. Shift...

A few years ago, companies built software first and thought about security later. Developers and security teams did not cooperate, and problems were fixed only after release. This activated DevSecOps vulnerabilities and many DevSecOps failures.