Modernizing applications with the 7 R strategy – A CTO’s Guide
Think about the last time CTOs spent most of their time fixing old systems. Updates were slow, servers were expensive, and adding new features took time. Now, things have changed....
Listening is fun too.
Straighten your back and cherish with coffee - PLAY !
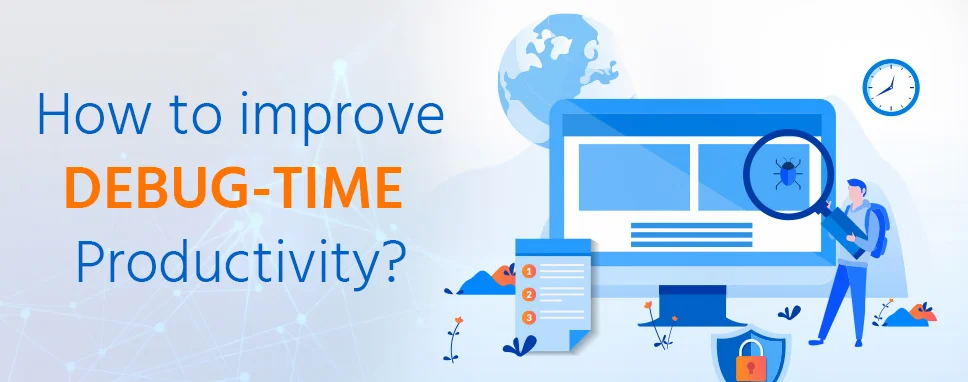
You assume that the reader knows the basics of debugging in Visual Studio but we will know about some major concepts in debugging.There are many developers who handle their debugging sessions with a powerful-enough knowledge kit. The Visual Studio Debugging tools have much more to offer the developers. There is a list of improving debug-time productivity. Those tips and shortcuts have been validated with Visual Studio 2019 with no extension installed.
Many times, the debugger tracking down a bug, stepping through the code, in a code you look at what local variables value changed, sometimes the value isn’t what you expected, and you cannot step into the method that produced it because it’s from a library or .NET framework itself? Or You can also set a conditional breakpoint waiting to examine how some value got set.
In Visual Studio the biggest change is that the .NET platform is open source and maintained on GitHub. GitHub is also maintained many NuGet libraries that we all use on daily basis. It means that the source we would like to see in our debugger is just one HTTPS GET away. This is also a wonderfully productive ecosystem with all debug source, for all our dependencies, at that time. It would be nice! The Source Link project, that would be built an experience that did just that.
In the Source Link-enabled libraries, your debugger can download the underlying source files as you step in, and you can set breakpoints/tracepoints like you would with any other source. The Source Link-enabled debugging makes it easier to understand the full flow of your code from your code down to the runtime. There is language-agnostic, so you can benefit from it for any .NET language and some native libraries.
Sometimes it will happen your code to step into the framework to see what’s going on especially in your code that you didn’t except with Source Link, you can also step into your code with framework methods, inspect all variables, and set breakpoints.
You can see if you are tired without the source link, before and after hitting F11 to step in the below example.
Figure: Debugging time value check
Figure: Debug value check on a curly bracket
The debugger does not step into Console.WriteLine() because there are no symbols or source for it. If you configure the source link, you can acquire different result.
The Visual Studio has downloaded the matching sources and stepped into the method. If you see the Autos window, it shows the local variables passed in. You can do step into, over, and out of the framework code as much as youlike.
If the issue is caused that isbecause you are trying to solve its dependency. It wouldn’t be great if you could step into the source for your dependencies too? Your dependency has been added Source Link information during its build, you can see this example with Newtonsoft.json. The only Newtonsoft.json was built with Source Link information, you can step into its code.
When you have stepped in, the debugger skipped a couple of methods that were marked with DebuggerStepThrough and stopped on the next statement in the CreateDefault method. It comes from the internet (GitHub, in this case). You are prompted only allowed it, either for just a single file or for all files.
The Source link helps you with the exceptions that come from the framework or dependencies. How many times you have seen this message and what you want is to examine the variables?
Figure: Exception on the int value
If you have Source Link, the debugger will take you to the spot where the exception is thrown where you can then navigate the call stack and investigate.
There are below steps that you can enable.
You can go to Tools -> Options -> Debugging -> Symbols and select the ‘NuGet.org Symbol Server’ option is checked. You can also Specify or directory for the symbol cache is a good idea to avoid downloading the same symbols again.
Figure: Symbol check on debug-time productivity
If you improve debug-time productivity in .NET Framework code, you will also need a ‘Microsoft Symbol Server’ option.
You can select Disable Just My Code in Tools -> Options -> Debugging -> General and since we want the debugger to attempt to locate symbols for code outside your solution.
Figure: Disable Just My Code
If you improve debug-time productivity in the .NET Framework code, you’ll also need to check Enable .NET Framework source stepping, this is not required for .NET Core.
In Visual Studio Code, It has debugger settings configured per project in the launch.json.
Example:
"justMyCode": false,"symbolOptions": {
"searchMicrosoftSymbolServer": true,
"searchNuGetOrgSymbolServer": true},"suppressJITOptimizations": true,"env": {
"COMPlus_ZapDisable": "1",
"COMPlus_ReadyToRun": "0"}
If you enable Source Link in Visual Studio for Mac, you can select Visual Studio -> Preferences -> Projects -> Debugger and select the step into external code option is checked and click OK to save your changes.
While Run execution time, your green glyph can be transformed into set next statement to here by holding the key CTRL. The Run execution through here because the statement is not executed. There is below a small image, we can see the code in Visual Studio that the reference object remains null, Student constructor in between hasn’t been executed.
Figure: Set Next Statement
The Visual Studio shines but it especially shines when it comes to debugging. Microsoft provided libraries with .pdb files on the Microsoft symbol server, so you can disable that option if you are only interested in an OSS library.

Think about the last time CTOs spent most of their time fixing old systems. Updates were slow, servers were expensive, and adding new features took time. Now, things have changed....

According to HackerOne, fixing a security issue after software is released can cost 30 times more than fixing it during development. Today, CTOs take a different approach. Shift...

A few years ago, companies built software first and thought about security later. Developers and security teams did not cooperate, and problems were fixed only after release. This activated DevSecOps vulnerabilities and many DevSecOps failures.